처음 인텔리제이를 시작하면 다음과 같은 화면이 등장합니다.
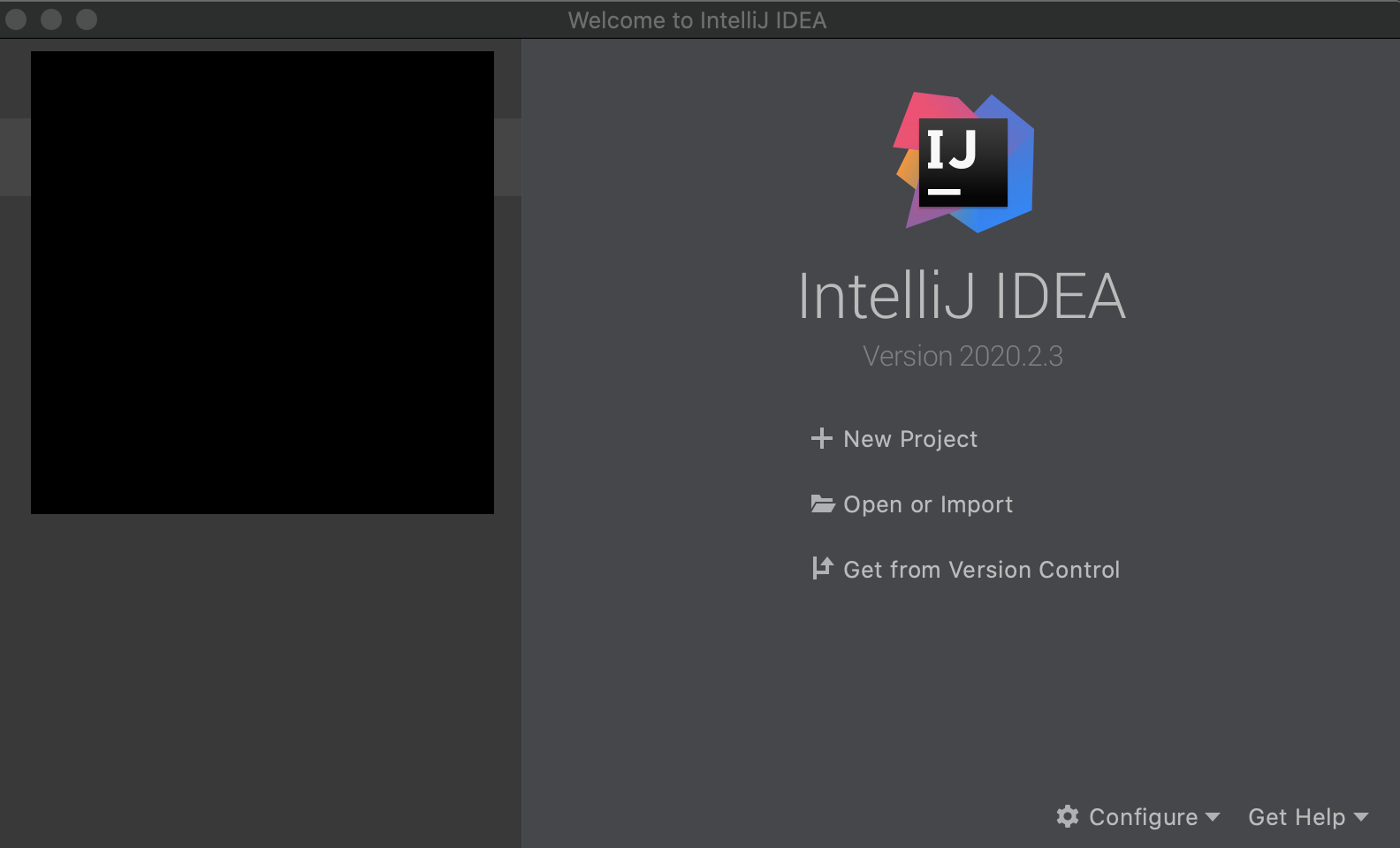
오른쪽의 New Project 를 눌러 희망하는 디렉토리에 프로젝트를 생성해봅시다.
만약 원하는 버전의 Java SDK가 없는 경우엔 다음과 같이 SDK를 선택하여 설치해줍니다.

그 후 빌드 도구로 Maven 을 선택한 후 Next 를 눌러줍니다.
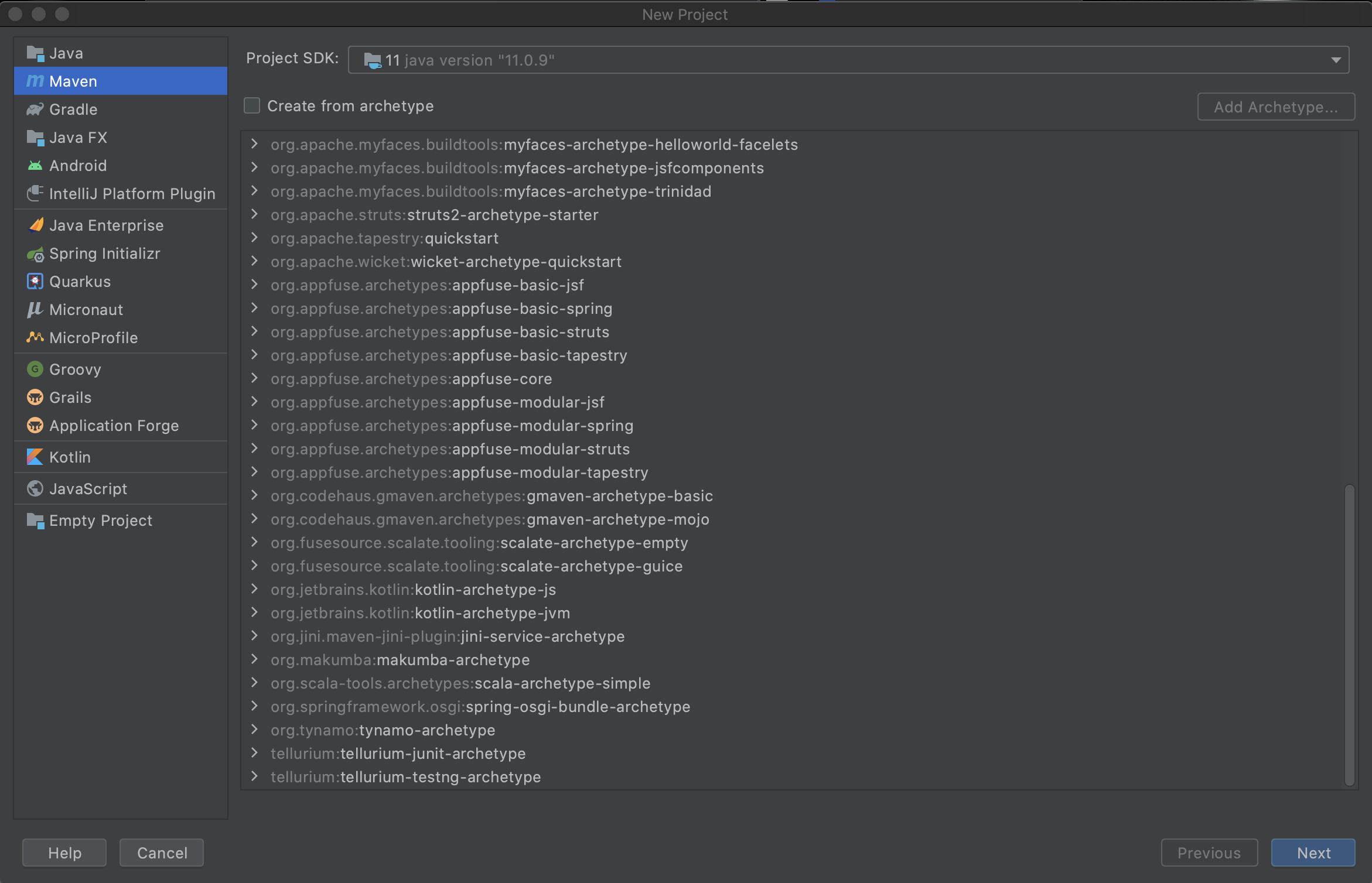
여기서 Gradle을 누르면 빌드 툴로 Gradle을 사용하는 것이 됩닌다.
프로젝트의 이름을 지정해주고 프로젝트의 위치를 설정한 후 Finish 를 눌러줍니다.
그럼 다음과 같이 초기 프로젝트가 생성됩니다.

비어있는 src/main/java 폴더에 main 함수를 추가해줍니다.
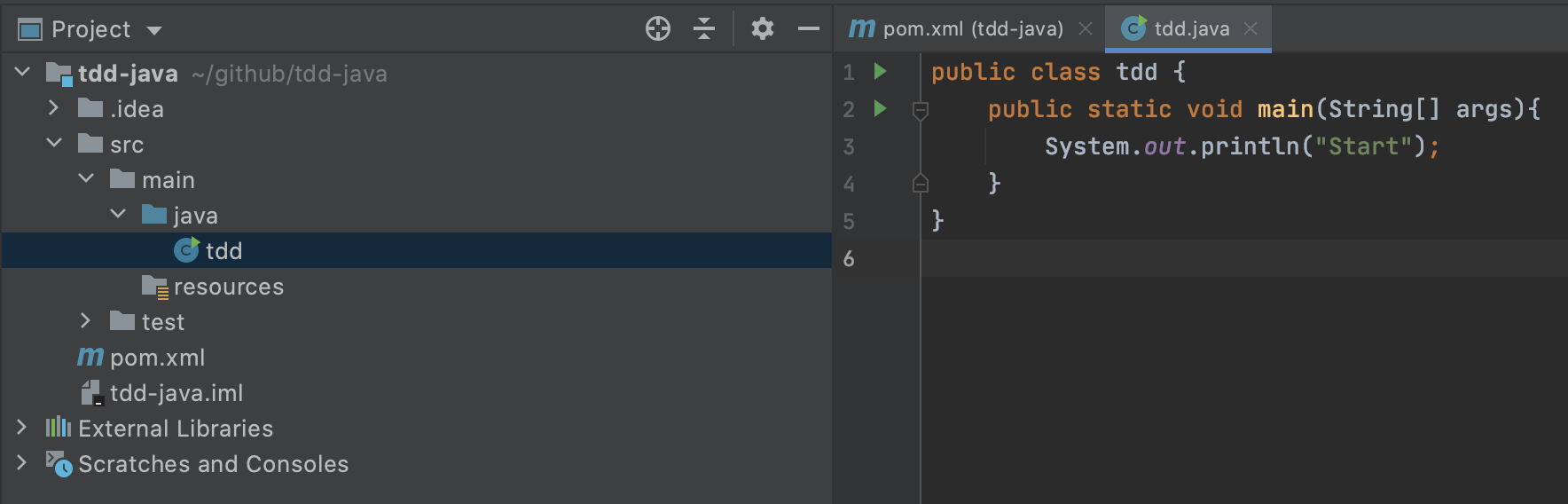
이제 메인 함수도 만들었겠다, 위 사진의 main 함수 옆의 초록색 실행 버튼을 누르면 당연히 실행이 되겠죠?
라고 생각하는 동시에 다음과 같은 에러를 발견할 수 있습니다.

다음과 같은 오류가 발생하는 이유는, maven은 바이트 코드 버전을 명시하지 않으면 항상 default 로 version 5로 설정이 된다고 합니다.
그런데 제가 사용하고 있는 SDK는 Java 11이기 때문에 오류가 발생한 것입니다.
Intellij의 Preferences → Build, Execution, Deployment → Compiler → Java Compiler에서 프로젝트 모듈의 타겟 버전을 확인해봅니다.
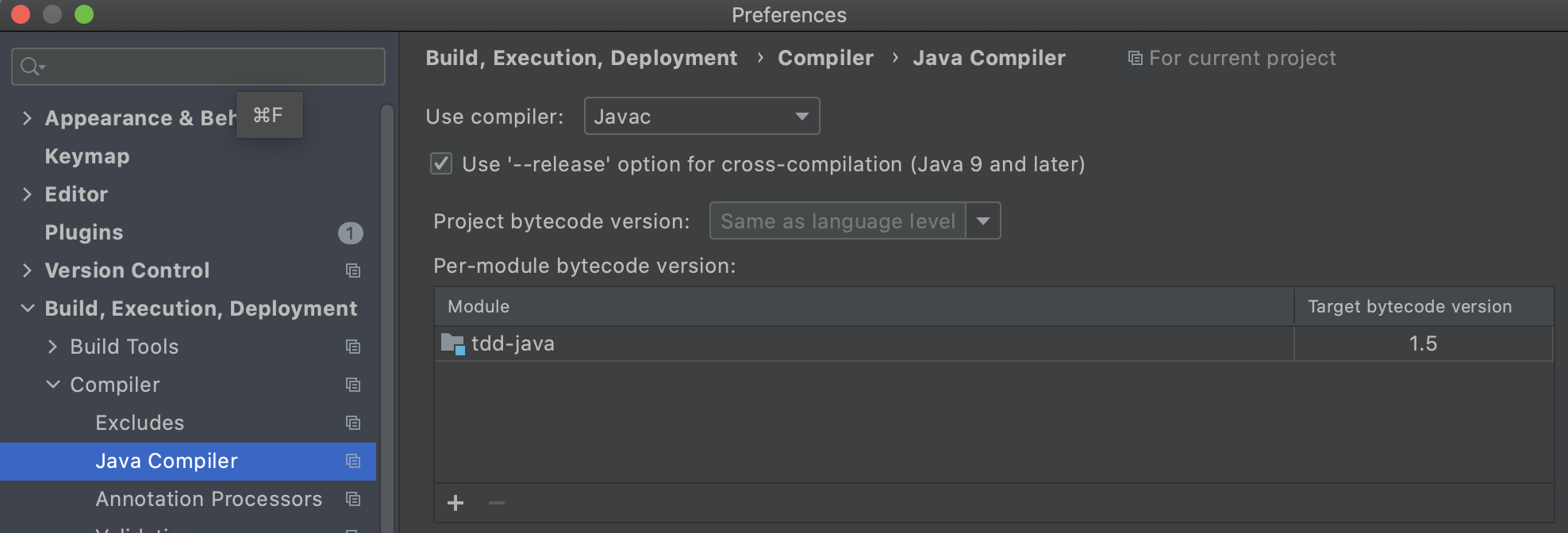
다음과 같이 1.5로 명시되어있는 것을 확인할 수 있습니다.
저희가 쓰는 것은 11이기 때문에 이를 여기 있는 값을 바꿔서 설정할 수도 있고,
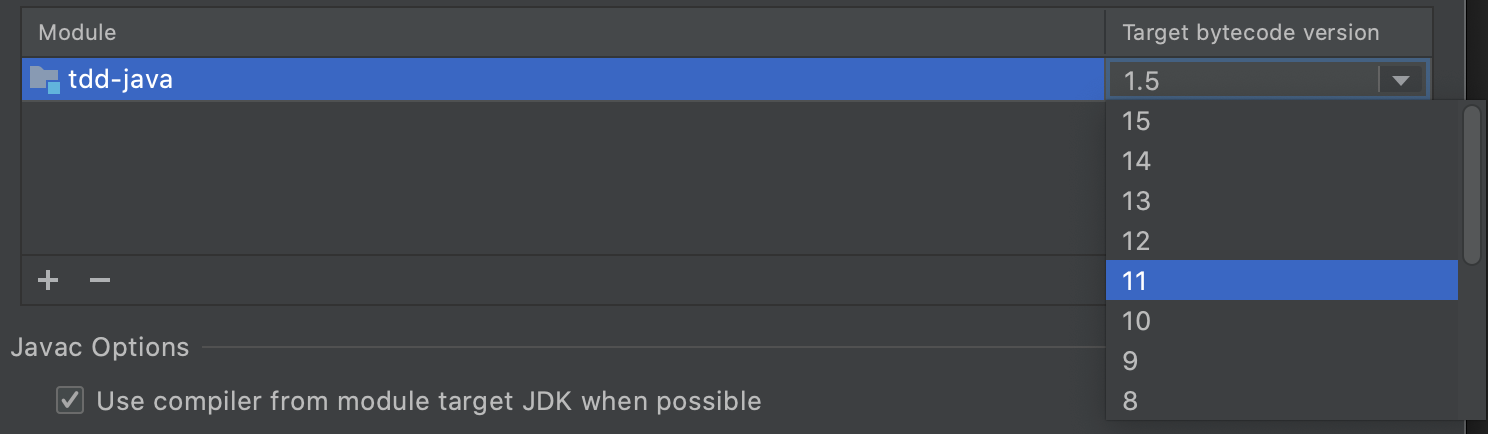
<properties>
<maven.compiler.source>1.11</maven.compiler.source>
<maven.compiler.target>1.11</maven.compiler.target>
</properties>pom.xml 에 다음 Property를 추가하는 방식으로 변경해주시면 됩니다.
만약 pom.xml을 직접 고쳐서 반영을 하는 경우엔
우측 상단의 maven 새로 고침을 눌러 변경사항이 반영되도록 합니다.
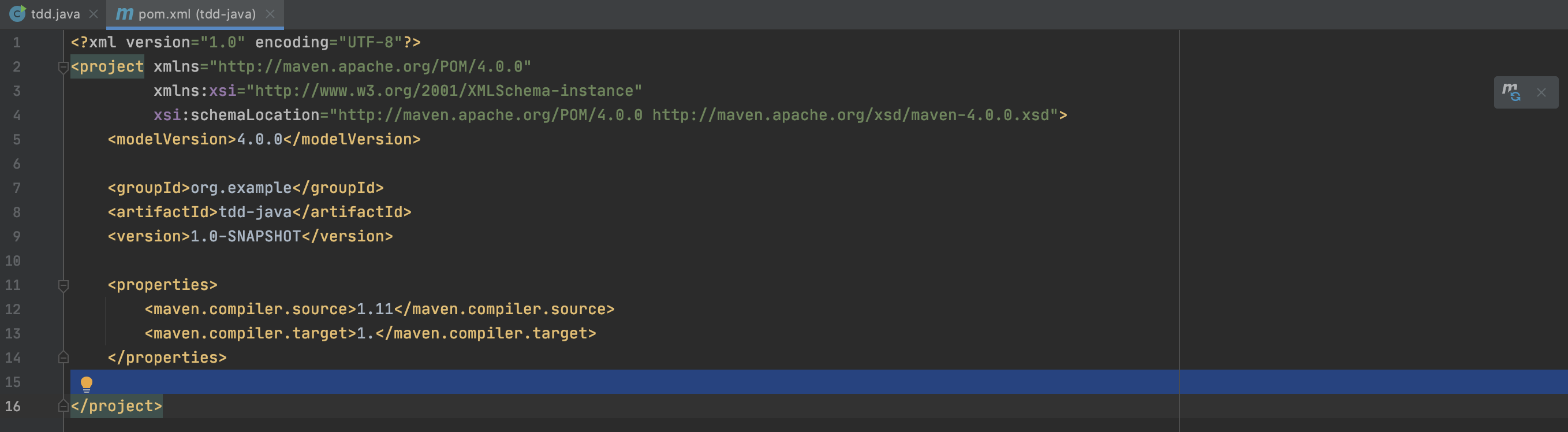
그러면 다음과 같이 프로젝트를 실행 할 수 있게 됩니다.
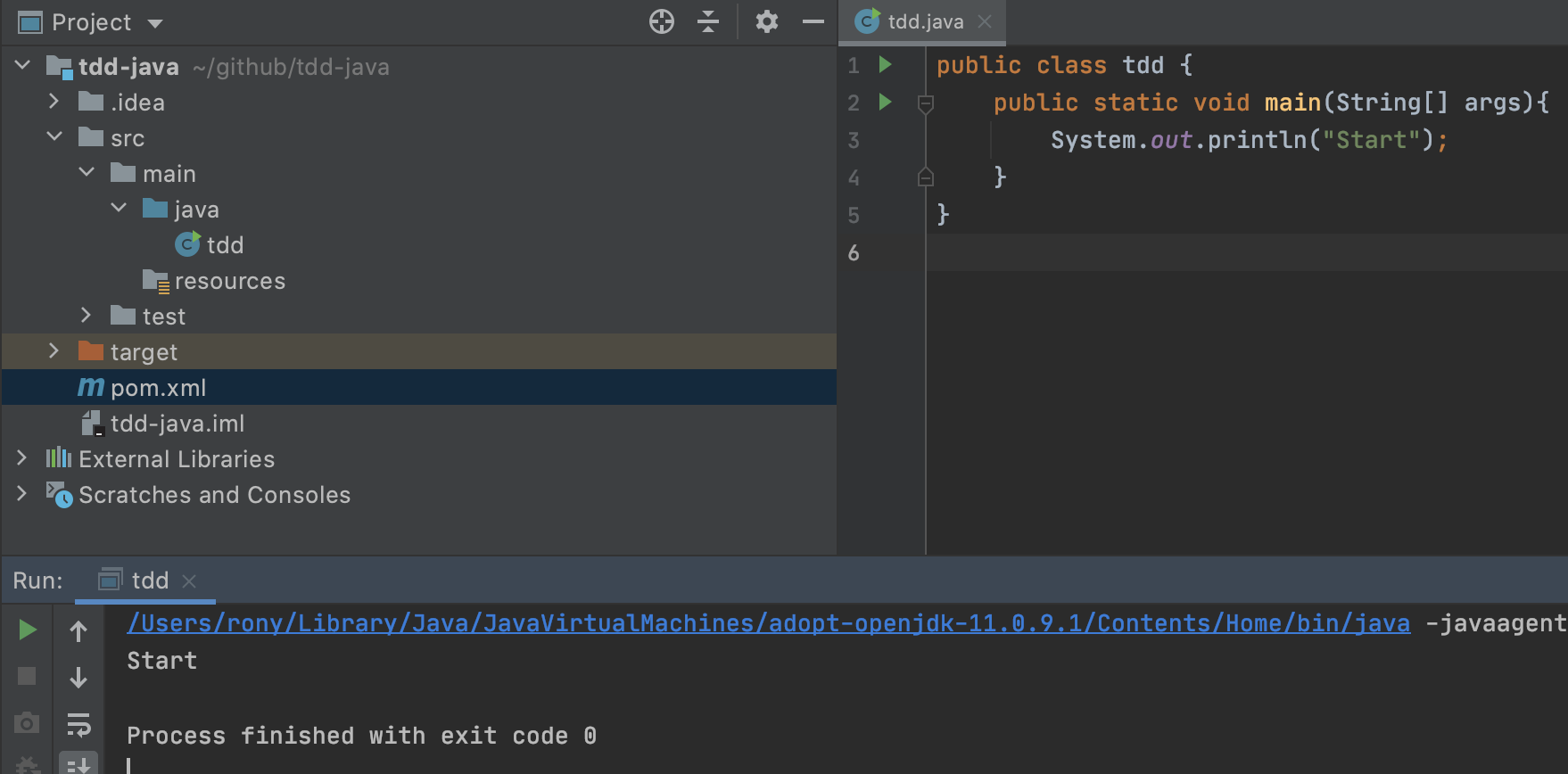
다음 시간엔 자바 진영의 대표적인 테스트 프레임워크인 JUnit을 기본 프로젝트에 적용해 보겠습니다.
Reference
'Java > Basic' 카테고리의 다른 글
| [2] Java Spring Boot Project - Intellij 에서 실행시키기 (2) | 2020.09.25 |
|---|---|
| [1] Java Basic (0) | 2020.05.19 |



댓글